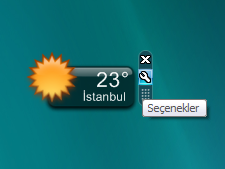Merhaba Arkadaşlar
Bu sayfamızda sizlere Windows XP kurulumunu resimli anlatacağız.
Lütfen resimli anlatımı baştan sona okumadan format atmaya çalışmayınız.
Windows XP.iso yanında bulunan Beni Oku Dosyasındaki Serial’i bir yere not edin. Format atarken size lazım olacaktır.
Link:
Windows XP.iso dosyasını USB ye atmak için Rufus programını kullanınız: http://teknoloji-paylasim.blogspot.com/p/rufus-133.html
CD/DVD ye yazdırmak için ise Nero programını tavsiye ederiz.
İlk sırada BIOS ayarlarımız var.
BIOS, genellikle yukarıdaki resme benzer. Daha farklı BIOS şekilleri de olabilir.Aşağıdaki gibi;
Peki bu BIOS ayarlarına nasıl girilir? Şöyle ki birçok BIOS girişi bilgisayarı yeniden başlatırken Delete tuşuna sürekli basıp bırakmaktır. Bu bazen F2 hatta Esc tuşu bile olabilmektedir. BIOS ayarlarına girdikten sonra karıştırırsanız boot yazan bir seçenek bulabilirsiniz. Ama dikkatli olun BOOT haricindeki ayarlarla oynamama ya gayret gösterin. Sonra o ayarı eski haline getirmek sizi çok uğraştırabilir. Eğer BIOS ayarlarını ilk defa yapıyorsanız yaptığınız değişiklikleri bir yere not almanızı öneririz. Şimdi Advanced BIOS Features'a girelim.
Sonra First Boot Devices seçeneğini bulalım
Ben First Boot Devices'imi yani ilk açılış aygıtımı USB-HDD olarak ayarladım; tabi bilgisayara USB den format atıcaksak. Second Boot Devices'i CD-ROM olarak ayarlıyoruz.
Son aygıtımızı da Hard Disk olarak seçelim.
Birde şunu söyleyelim; her açılşta F1 tuşuna basmak zorunda olanlar da Floppy ile ilgili olan seçenekleri devre dışı bıraksınlar. Bunlar Boot on Floppy Seek gibi seçeneklerdir. Ayarlamalarımızı yaptığımız zaman liste şöyle olmalıdır:
Ve en son ayarları kaydetmek için bir kere Esc tuşuna basarak Ana menüye gelip Save & Exit Setup u Enter'layınız.
Gelen uyarıya da "y" tuşuna basıp Enter'layınız. Bilgisayarımız yeniden başlayacaktır. Bu sırada ekranı takip etmeniz gerekmektedir. Çünkü ya Boot From USB veya CD den önyükleme için bir tuşa basın gibi bir yazı gelecektir. Bu yazıyı gördükten sonra klavyenizdeki herhangi bir tuşa basmanız yeterli. Ardından aşağıdaki gibi bir yazı belirecektir. Burada ve
burada beklemeniz gerekmektedir.
Daha sonrasında aşağıdaki gibi bir sayfa açılacaktır. Resmin altındaki şeritte yazdığı gibi Enter tuşuna basıp devam ediyoruz.
Burada da F8 tuşuna basıyoruz.
Burada Hard Disk seçimi yapıyoruz. Dikkat: Kişisel belgelerinizin bulunduğu harddisk'i seçmeyin! Önceden yüklü olan işletim sisteminin bulunduğu harddiski seçmek en doğru olanıdır. İşletim Sistemi derken Windows XP olur, Windows 7 olur,Ubuntu olur,Pardus olur, Windows 8 olur,...vb.
Burada ise dosya sistemimizi seçiyoruz. Bölümü NTFS ile normal olarak biçimlendirirsek daha sağlam format atar; fakat biraz vakit alır. Biz Bölümü, NTFS dosya sistemi kullanarak biçimlendir <Çabuk> seçeneği ile devam ediyoruz.
Bu iki kısımda da bekliyoruz.
Sonra aşağıdaki sayfada isterseniz Enter ile hemen yeniden başlatın, isterseniz 15 saniye bekleyin kur kendi başlatsın. Yanlız Boot From USB veya CD den önyükleme için bir tuşa basın gibi bir yazı geldiği zaman dokunmuyoruz. Bu şekilde sistem harddiskten başlatılıyor.
Bu kısımlarda bekliyoruz. Kurulum hızı bilgisayarınızın özelliklerine göre değişmektedir.
Burada klavye türümüzü seçiyoruz. Klavyeniz Q ise bu bölümü atlayabilirsiniz. İlk başta Özelleştir’e tıklıyoruz.
Karşımıza böyle bir sayfa gelicek. Buradan yukarıda görüldüğü gibi Diller sekmesine geçiyoruz.
Buradan da Ayrıntılar kutusuna tıklıyoruz.
Buradan F Klavyeyi ekleyebilir,Q klavyeyi kadırabilirsiniz.
Karşınıza böyle bir sayfa geldiğinizde herhangi bir isim yazıp geçebilirsiniz.
Buraya not ettiğimiz seriali giriyoruz.
Buraya yine herhangi bir isim yazdıktan sonra ” –PC” yazıyoruz. – den sonra farklı bir şey de yazabilirsiniz.
Burada İleri'ye tıklatıp geçiyoruz.
Burada bekliyoruz.
İleri'ye tıklatıp geçiyoruz.
İleri diyoruz
Burada ve
burada bekliyoruz.
Burada ileri kutucuğuna tıklıyoruz.
Güncelleştirmeleri şimdi değil olarak işaretliyoruz. Yoksa Windows hata verebilir. Daha sonra otamatik güncelleştirmeleri yüklemek isteği gönderirse yine iptal etmeniz gerekiyor. Şimdi değil’i seçtikten sonra ileri tuşuna tıklıyoruz.
Burada da Hayır, Şu an değil seçeneğini seçip ileri tuşuna tıklıyoruz.
Buraya kullanıcı Adımızı yazıyoruz ve ileri diyoruz.
Son diyerek Kurulumu tamamlıyoruz.
Kurulum Başarıyla tamamlandı.
Güle Güle Kullanın!
Sorularınız ve görüşleriniz İçin blogumuzda iletişim bölümünden bize mesaj gönderebilirsiniz.
teknoloji-paylasim.blogspot.com Teknoloji Paylaşım Yayın Grubu iyi Eğlenceler Diler...